How to Connect Canon Printer to WiFi?
Canon Printers are the all-time first choice of users when it comes to perfect print because of its high-quality printing. But, before using the printer, you must know the proper methods for its setup. You can establish a connection between a wireless Canon printer and a commanding device through a shared connection or WiFi. There are many ways to connect your Canon printer to WiFi.
Connect Canon Printer to WiFi using WPS Button
You can use the WPS button to connect Canon printer to WiFi network. For this method, you do not need the WiFi password to establish the connection, which makes it faster. Before applying this method, you must check that the WiFi router has a physical WPS button.
- First of all, turn ON your printer by pressing its Power button. Also, turn on your Wifi router using WPS Button.
- Now, go to the ‘Home’ from your touch screen and press and hold the ‘Wifi’ button.
- Choose the ‘LAN Wireless Setup’ option and click ‘OK’. Now your printer will start searching the access point of any nearby wireless network.
- Choose your Wifi Network (generally found as Canon in your router setting).
- After that, click on the Wifi access point and enter the password/passphrase or WPA Key. It is recommended to enter your wifi password and then press the ‘OK’ button.
- The whole process will take few minutes for establishing a connection of your Canon printer with wifi Network Access point.
- At last, the printer and the router will make a connection automatically at this point. Once the connection is successfully established, the power and the Wi-Fi light will stop flashing. They will continuously remain lit after the proper connection.
Establishing your Canon printer connection to your Wifi will be very easy once you follow the above-mentioned steps.
Some Common Causes for Canon Printer Setup Issues
You might face multiple Canon Printer setup issues while establishing a connection of your printer with the Wifi. Some of the most commonly found reasons for such issues are given below:
- You may face problems if you want to connect the wireless LAN and wired LAN at the same time. You can opt for USB and wireless LAN or the USB and wired LAN at the same time.
- There might be a problem with the IP address that you are using for establishing the connection.
- If your machine is properly connected to a wireless LAN, check that the (Wi-Fi) indicator on the screen along with the IP address. As sometimes, this may cause the issue.
Some Canon Printer problems troubleshooting techniques
Even after having a good connection between your Canon printer and Wifi network, you may face the “printer not responding” error. In such cases, you have to opt for some popularly used Canon Printer problems troubleshooting methods to resolve the issues:
Method 1: Reboot your network connection
Rebooting your Wifi router is one of the simplest methods to resolve any issue. For this, ensure that your printer is properly connected to the wireless network. In case of a wired connection, checks out your cables. Once you figured out that the setup is properly connected, restart your printer and network connection. For this, you need to physically plug the power cable out of the router/modem.
Method 2: Use the Printer Troubleshooter
Your Printer Troubleshooter may also help you in resolving many issues. You can also use Windows Printer Troubleshooter as one of the Canon printer problems troubleshooting methods to resolve the “printer not responding” error:
- Press Windows + R key to open the Run Box.
- Enter the following command in the search box: control.exe /name Microsoft.Troubleshooting, and press the Enter key to open Windows Troubleshoot.
- The troubleshoot window will pop-up on the screen. Scroll down and click on the Printer tab and then on the Run the troubleshooter button.
- The printer troubleshooter may take few minutes to detect the problems. If any issues are found, you can use repair strategies to resolve the issue. Click on the Apply this fix button and follow all the on-screen instructions to continue the repair process.
Method 3: Disable third-party firewall or security suite
Sometimes, the issue is caused by an overprotective firewall. In such a case, you can resolve the issue by disabling the firewall function or uninstalling the security suite from your system. You can uninstall the third-party application from the Programs and Features option in your settings app. For this, press Windows key + R to open a Run box, type “appwiz.cpl” and press OK button. Enter to open Program and Features window. Right-click on your third party application, click on the Uninstall option to remove it from your computer.
Also Read:
What is Exactly Rabbit? The Top Alternative of this Video Streaming Platform
A Comprehensive Guide On iPad Air 2 Screen Replacement
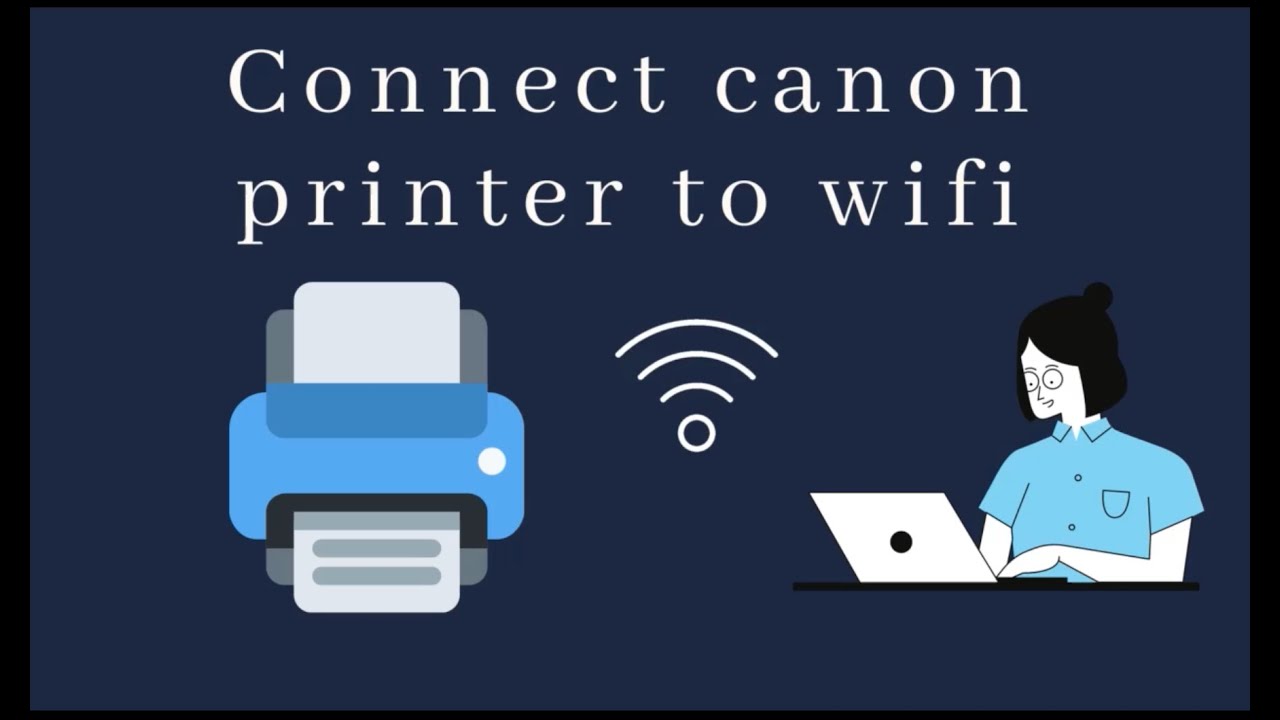
Post Comment