How to Fix DNS Server not responding on Windows (Step by Step)
If you have ended up on the ‘DNS Server Not Responding’ error message on the screen while using your browser, that means you won’t be able to visit the website. While this issue may occur due to many reasons, this article brings you a few easy methods to troubleshoot this problem. Let’s begin.
Methods to Fix ‘DNS Server Not Responding’ Issue
Here are the effective ways to get yourself out of the ‘DNS Server Not Responding’ error.
Disable IPv6
IPv6, the latest version of IP, routes traffic between the Internet and the networks. If you land up on the ‘DNS Server Not Responding’ error then IPv6 may be the reason behind that. You can fix the problem by disabling IPv6 on your Windows computer. To do that:
- Take yourself to the Control Panel and then, click the View network status and tasks’ option from under Network and Internet.
- Next, you have to click your connection after which you will find the Properties option. Click that.
- Now, look for Internet Protocol Version 6 and disable it by unchecking the box.
Once you have made changes, hit the OK button to save them. Then, you may want to check if that has fixed your issue.
Update Your Drivers
There’s no surprise that not keeping your drivers up to date can cause the ‘DNS Server Not Responding’ error message on your screen. That means it is time to update your network adapter using driver update software. You can use a third-party driver updater in order to automatically get your network adapter or a new or updated driver and this process will ask for internet connection for downloading.
You can also update the drivers manually by going to the official website of your network adapter manufacturer and get the latest driver downloaded. You will require internet connection to do that. Once done, you can copy it to your USB drive and hit the Device Manger section. There you can update the drivers and then, restart your computer to see if the issue has resolved now.
Switch Your Computer to Safe Mode
The ‘DNS Server Not Responding’ error can prompt because of a dysfunctional operating system. In this situation, you can try to boot your device in Safe Mode which will restrict the resources used in Windows, and see if that fixes the issue. In order to start your Windows PC in Safe Mode, follow these steps.
- Hit the Windows button and then go to the Power icon.
- Now, Hold down the Shift key and click Restart.
- On the new Window, click the Troubleshoot section and go to the Advanced option.
- Then, click the Start-Up settings and hit Restart.
- You will find more options among which you can select Enable Safe Mode.
Now that you have performed these steps, your computer will now be in Safe Mode. Try to use the website again and see it that has made any difference. If not then the issue may be existing due a third-party installation factor.
Temporarily Disable Firewall and Antivirus Programs
If shifting your Windows computer to Safe Mode doesn’t help then you should try fixing this issue by deactivating your firewall temporarily. Yes, Antivirus tools and firewalls do play an important part to protect your devices but sometimes, they can lead to some disturbances with your network connections. Here’s what to do:
- Navigate yourself to the Control Panel.
- Stop yourself at Update & Security and click the Windows Security section.
- Now, open the Virus & Threat Protection option and click Manage Settings.
You may now deactivate your firewall and visit the website on your browser.
Reset Your Router
Another way to troubleshoot ‘DNS Server Not Responding’ error is by restarting your router. This method will clear away the cache present in the router and thus, it may resolve the error message. There must be a power button on your router that you can turn off. Now, wait while it re-builds the connection and then, turn the button on again.
Moreover, you can try unplugging your router completely and plug it back after 30 to 60 seconds. Rebooting it this way may bring it back in the process. Once you complete performing this troubleshooting, go to your browser and check if you can now access the internet.
Disable the Secondary Connections on Your Computer
If your computer has multiple network connections available then perhaps you should disable other connections and only keep the current connection enabled. To do that:
- Go to the Network Connection Settings section.
- Now, right-click on the Start menu
- Then, click the Network Connections option.
On the Network Connections page, you can view the connections you are not using currently and disable them.
Disable the Peer-to-peer Feature
The peer-to-peer (P2P) feature in Windows saves the download bandwidth. Using this feature can help you download the Windows updates from users in your realm which can mess with the DND and result in its disability. To fix the ‘DNS Server Not Responding’ error, you can:
- Navigate yourself to Settings.
- Go to the Update & Security section.
- Now, click the Advanced options from options under Update Settings.
- Next, click Delivery Optimization among the Advanced options.
Once done, you can turn the ‘Allow downloads from other PCs’ option off from the Delivery Optimization window and then check if this error still lingers there.
Wrapping Up
Hopefully, your ‘DNS Server Not Responding’ error message will disappear once you treat it with the methods mentioned above. If it still persists, then you should contact your network service provider or maybe try switching it. What’s your take on this issue? Share your views and suggestions in the comment section.
Also Read:
What is Exactly Rabbit? The Top Alternative of this Video Streaming Platform
A Comprehensive Guide On iPad Air 2 Screen Replacement
An A-Z Guide on iPod Classic Battery Replacement
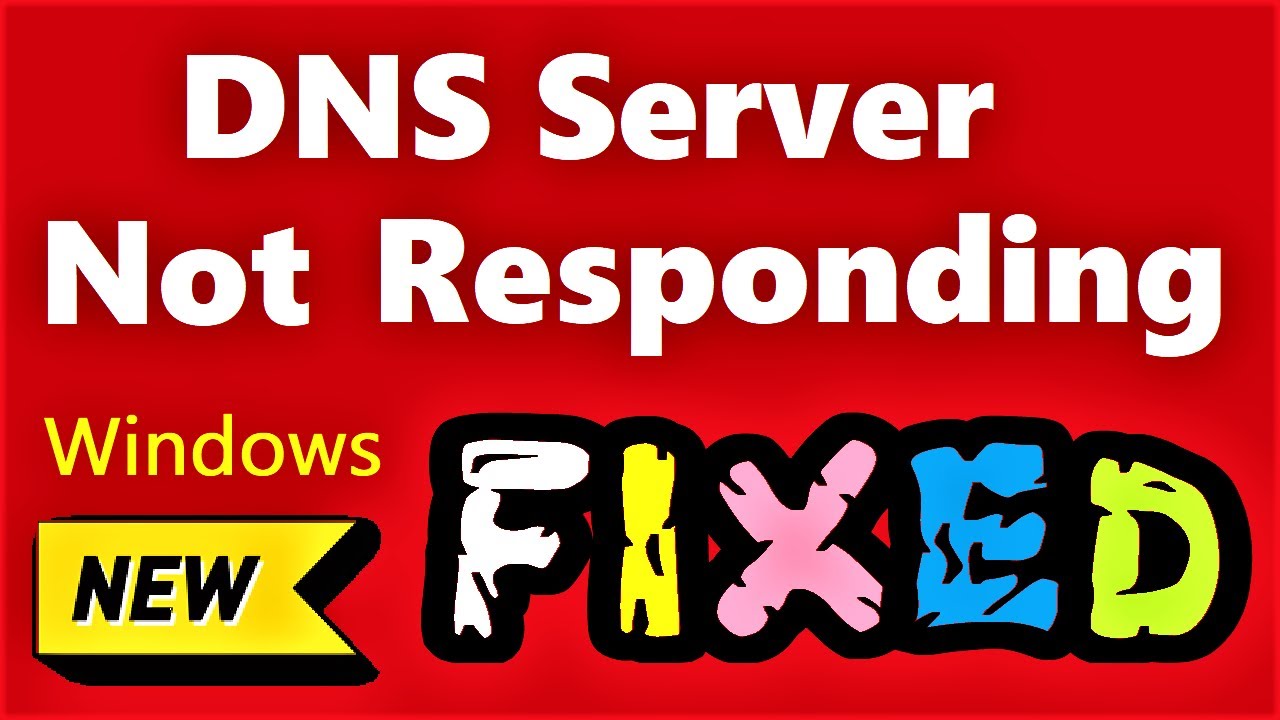
Post Comment